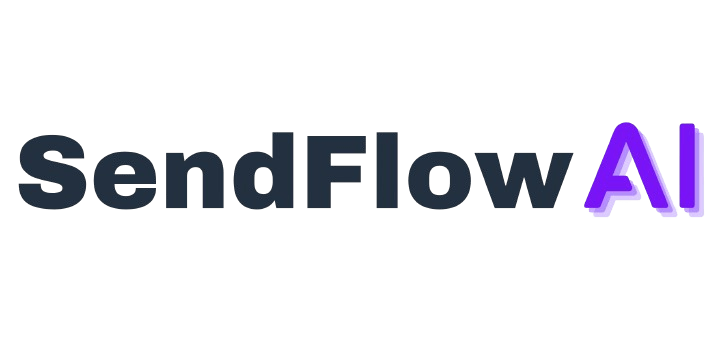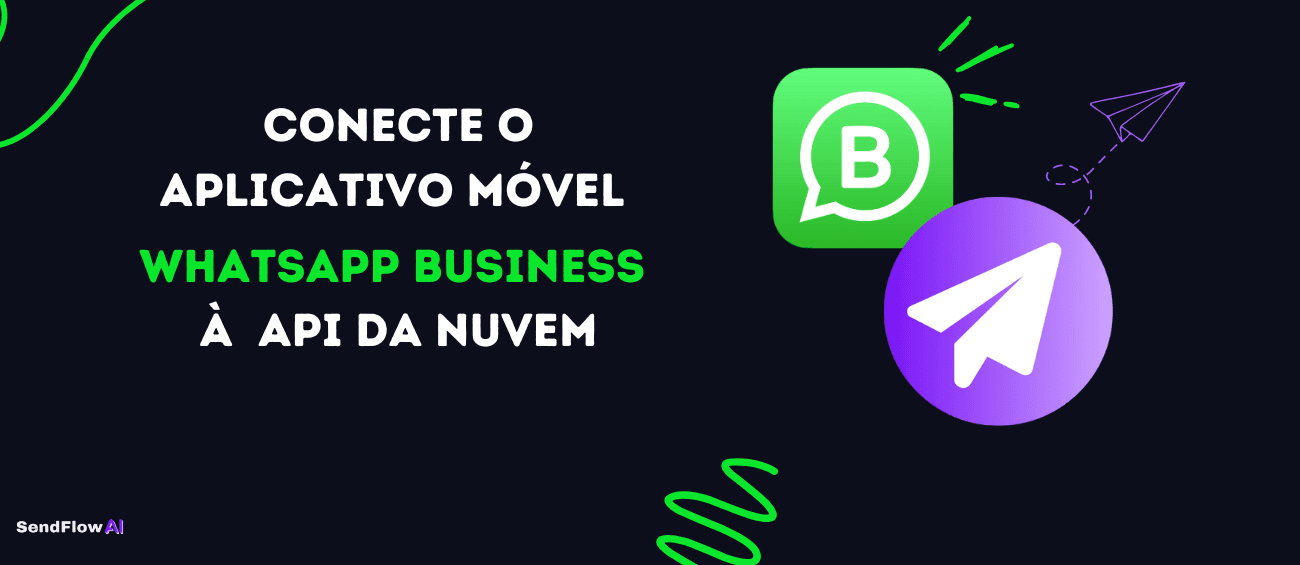Você pode enviar notificações de pedidos do Woocommerce para clientes via WhatsApp pelo SendFlow AI de uma maneira muito fácil e direta.
As informações do pedido de compra enviadas aos clientes são uma parte essencial para confirmar os clientes sobre suas compras. No passado, e-mail e SMS eram amplamente usados. Mas agora estão velhos. O e-mail é chato e as pessoas raramente o abrem. O SMS também não é adequado para conteúdo rico e comunicação. Aqui, o WhatsApp vem como um divisor de águas. O WhatsApp é o canal de comunicação mais apropriado para esse propósito.
Neste artigo, mostrarei como enviar notificações de pedidos para o WhatsApp do seu cliente de WooCommerce pelo SendFlow AI.
Para que o WhatsApp possa enviar mensagens aos clientes do WooCommerce, você precisa concluir estas etapas.
Para fazer isso, primeiro, você precisa criar um modelo de mensagem no SendFlow AI. E o modelo de mensagem será enviado aos clientes do WooCommerce. Depois disso, você precisa criar um novo fluxo de trabalho Webhook e adicionar o Webhook à loja WooCommerce. Depois disso, você precisa mapear os dados.
Após concluir esses processos, o SendFlow AI pode enviar mensagens do WhatsApp para clientes do WooCommerce assim que eles concluírem um pedido.
Primeiro, você precisa criar um template de mensagem no SendFlow AI. E o template de mensagem será enviado como WooCommerce Order Notifications.
Para criar um modelo de mensagem, vá para o Dashboard do SendFlow AI. Clique no menu Botmanager na barra lateral esquerda do Dashboard. Instantaneamente, a página do WhatsApp Bot manager aparecerá.

Antes de criar o template de mensagem, você precisa criar três variáveis. Na parte inferior da página, você verá a seção Template variable.

Para criar uma variável, clique no botão criar. Instantaneamente, um formulário pop-up aparecerá com um campo chamado nome da variável. Forneça um nome para a variável no campo e clique no botão salvar

Dessa forma, crie três variáveis – Lista de produtos, Preço total e Data estimada de entrega.
Agora, você pode criar um modelo de mensagem que será enviado como notificações de pedidos do WooCommerce.
Para criar um modelo de mensagem, clique no botão criar na seção Configurações do modelo de mensagem. Instantaneamente, um formulário modal chamado Modelo de mensagem aparecerá. Você tem que preencher o formulário modal.
Forneça um nome no campo de nome do modelo. Em seguida, escreva uma mensagem no corpo da mensagem.
Em seguida, clique no botão Salvar.
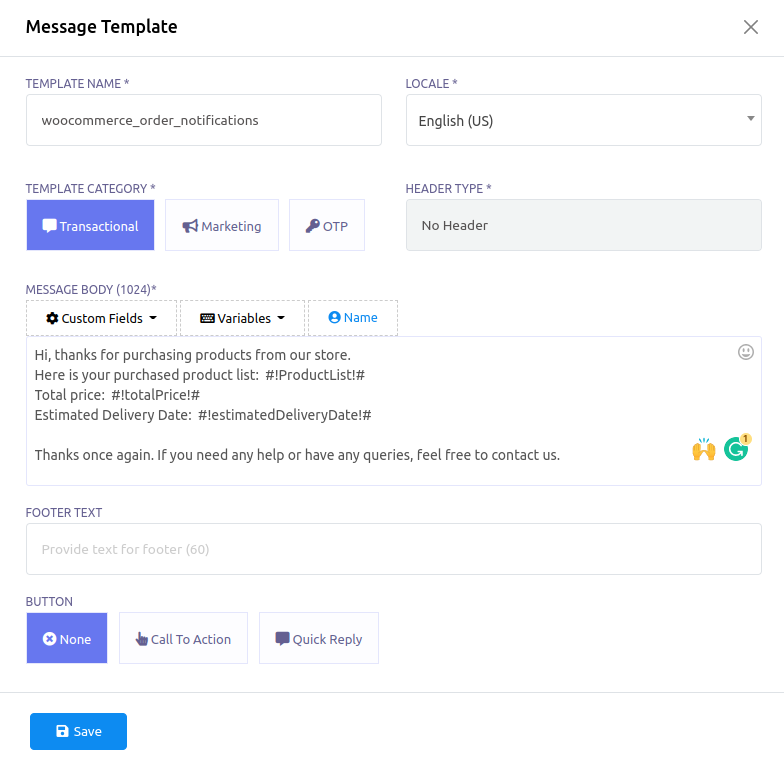
Agora você tem que verificar o status do template de mensagem. Clique no botão Check status para ver o status do template de mensagem.

Se o status for aprovado, você poderá usar o modelo de mensagem.
Agora você precisa criar um Webhook Workflow. Para criar um Webhook Workflow, clique no menu Webhook Workflow na barra lateral esquerda do painel.
Instantaneamente, a página WhatsApp Webhook Workflow aparecerá com o botão create. Agora clique no botão create para criar um fluxo de trabalho Webhook. Instantaneamente, uma seção chamada new workflow aparecerá na parte inferior da página.
Forneça um nome no campo Nome do fluxo de trabalho. Em seguida, selecione o modelo de mensagem que você criou para enviá-lo como uma Notificação de pedido do WooCommerce.

Agora clique no botão salvar fluxo de trabalho.
Imediatamente, uma URL de retorno de chamada do webhook aparecerá.

Agora copie a URL do Webhook. Você tem que usar a URL de retorno do Webhook no seu plugin WooCommerce.
Agora, vá para o seu painel do WordPress – painel de administração. Depois, vá para o plugin WooCommerce e clique em configurações. Depois, clique na aba Avançar.
Instantaneamente, as configurações avançadas aparecerão. Então clique na opção Webhook.
Instantaneamente, uma página aparecerá com um botão de adicionar webhook. Ao clicar no botão de adicionar webhook, você pode adicionar um webhook.

Agora clique no botão adicionar webhook. Instantaneamente, o formulário de dados do Webhook aparecerá.
No campo de nome, forneça um nome. No campo de status, selecione ativo como status. Selecione Order Created no campo Topic.
E no campo URL de entrega, cole a URL de retorno de chamada do Webhook que você copiou do SendFlow AI.
Agora clique no botão Salvar Webhook.

Agora, você precisa fornecer dados de amostra para mapeamento.
Portanto, clique em Capturar resposta do webhook.

Instantaneamente, a página Mapeamento de Resposta do Webhook aparecerá com dados brutos.

São dados de amostra. Quando um Webhook é adicionado, os dados de amostra serão fornecidos automaticamente.
Simplesmente ignore esses dados.
Você precisa enviar dados reais para o webhook. Para fazer isso, vá para a loja WooCommerce. Então clique na loja de pré-visualização.

Na loja de pré-visualização, faça um pedido.

Agora retorne ao SendFlow AI e clique no botão Connection details. E aguarde alguns instantes para obter os dados reais coletados do pedido. Para obter os dados reais, você pode ter que esperar um pouco.

No final das contas, consegui os dados reais.
Agora você precisa configurar o Mapeamento de Resposta do Webhook.

Para configurar o Mapeamento de Resposta do Webhook, você precisa preencher alguns campos.

Para preencher o campo de número de telefone, você precisa descobrir o número de telefone nos dados brutos. Você encontrará o número de telefone na seção de faturamento dos dados brutos.
Agora clique no campo de nome e uma lista suspensa de diferentes opções aparecerá. Agora você tem que selecionar a opção billing->phone number.

O WhatsApp não pode enviar mensagens para um número de telefone que tenha um sinal de mais antes do número.
Portanto, você precisa configurar o formatador para remover o sinal de mais do número de telefone.
Você pode facilmente criar um formatador para remover o sinal de mais de um número de telefone.
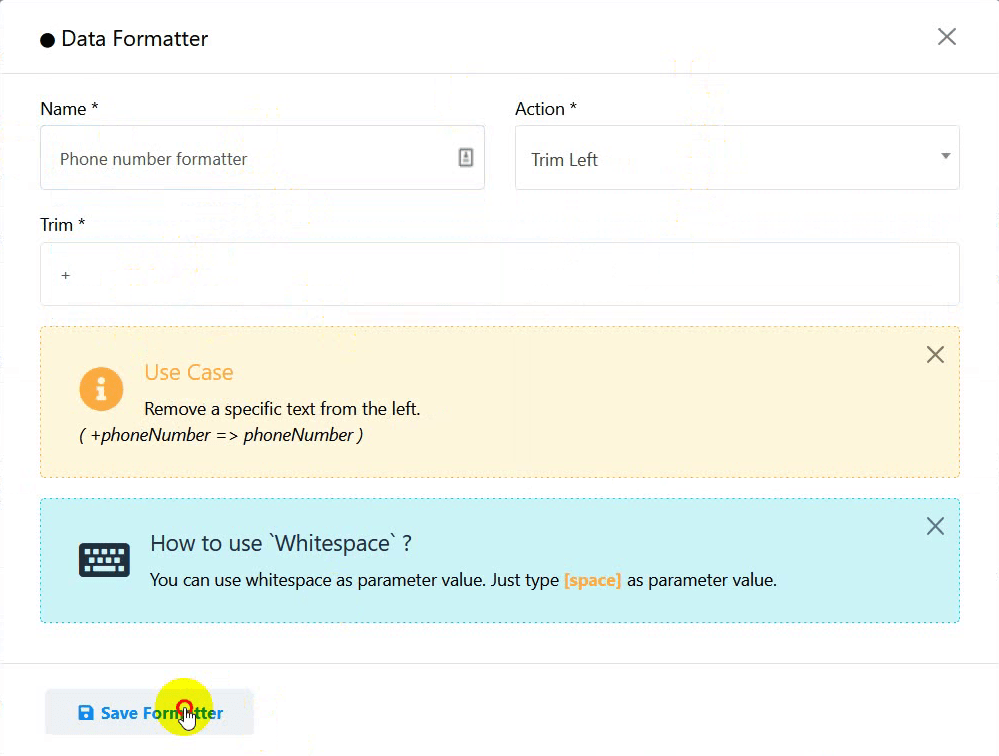
Depois você precisa selecionar o formatador para o número de telefone.

Agora você precisa preencher o campo variável Lista de produtos.
Na lista de produtos, você deve selecionar a opção de item de linha.

Então você precisa criar um formatador para o item da lista.
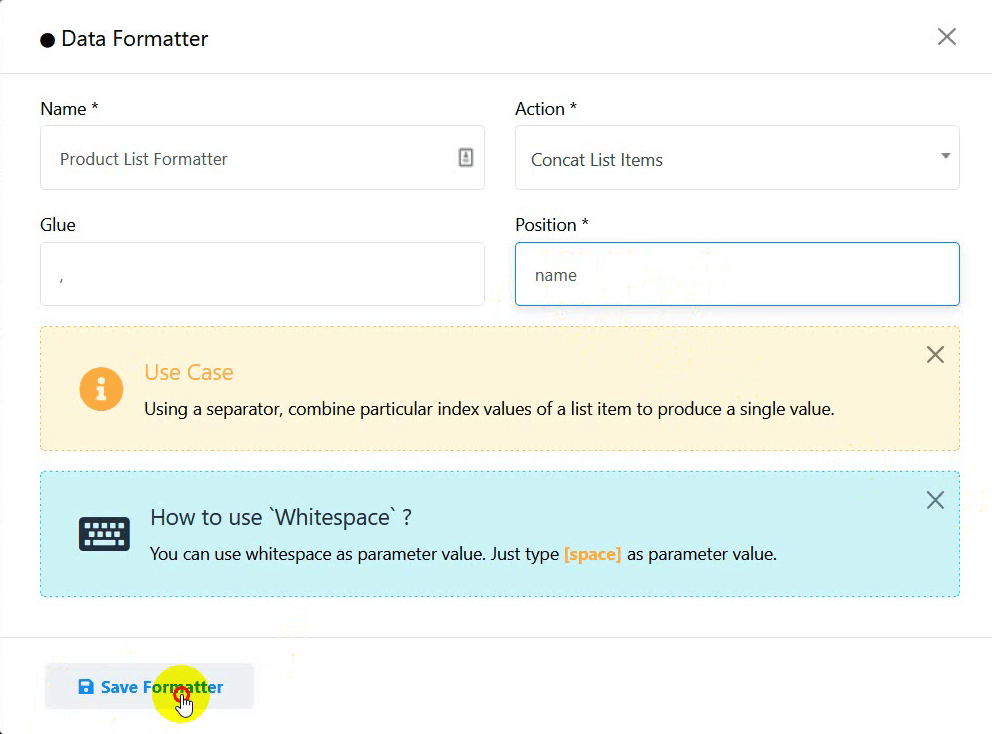
Depois disso, selecione o formatador para o item da lista, o formatador que você criou.

Agora você precisa selecionar o preço total no campo variável preço total.

Em seguida, selecione o formatador para o preço total.

No campo data estimada de entrega, você deve selecionar a opção data de criação.

Em seguida, selecione o formatador para a data estimada.

Agora clique no botão salvar fluxo de trabalho.
Você verá imediatamente uma mensagem de sucesso.

Ou seja, a configuração do Webhook está concluída.

Agora veja como funciona com dados ao vivo.
Agora farei um pedido na loja WooCommerce para verificar o Webhook.

Depois de fazer um pedido, devo receber uma mensagem no WhatsApp.
Agora retorne ao SendFlow AI para verificar o relatório do Webhook.
O webhook leva algum tempo para processar dados.
Após alguns instantes, verifique o relatório do webhook.
Você verá que o processo está concluído.

Vamos verificar a conta do WhatsApp para verificar se a mensagem chegou.

É assim que você pode enviar mensagens do WhatsApp como notificações de pedidos do WooCommerce para clientes.